How Do I Use Windows On My Macbook Pro

Despite being a highly energy-efficient machine that can tackle heavy workloads, MacBook Pro is not immune to overheating just like any other laptop in the market. As to what can prevent heating, it’s not the sort of problem that can be sorted out with a trick or two. Rather, it’s kind of a challenge that can be encountered with a set of tips.
So, if your MacBook often runs too hot to handle and you are running out of ideas to keep it cool, give these tips a shot to fix the MacBook Pro overheating issue.
13 Tips to Fix MacBook Pro Overheating Issue
As you might have already guessed, there could be more than one reason behind the overheating problem. Thus, nailing down each culprit would be the right way to go.
Side Note: The below-mentioned tips can work on any MacBook including MacBook Air. So, it doesn’t matter which model you have, you can follow the same solutions to overcome the hurdle.
Of course, I would never advise you buy a MacBook Pro just to use Windows 10. Something like the HP Spectre x360, Dell XPS 13, or a Surface in most cases is significantly cheaper, come with a. Manually moving existing Windows applications (such as PaintShop Photo Pro) to your laptop’s drive usually doesn’t work even with Boot Camp — Apple’s dual-boot feature that allows you to run both Mountain Lion and Windows 7 or 8 on your MacBook. Most Windows software installs all sorts of necessary files in several folders across your drive, and manually moving applications won’t put those files where they should go. Bootcamp has long been the default way to run Windows on a Mac. We’ve covered it before, and you can use the MacOS tool to partition your Mac’s hard drive to install Windows in its own space. Greetings All, I have been installing and reinstalling windows 10 through bootcamp 6 on El Captain on my Macbook Pro. But i keep getting the same result - the speakers and right click option are missing.
So, Why Does Your MacBook Run Hot in the First Place?
First things first, so many things can cause your MacBook to overheat. It could be due to too many resource-hogging apps, overkilling, worn-out fan or cluttered storage/memory. Not to mention, a software bug might also be playing a spoilsport from behind the scene. Yeah, you heard it right! The problem could be both hardware and software specific. So, you have to look for solutions keeping in mind either aspects.
As overheating can cause your notebook to shut down unexpectedly that could result in data loss, the sooner you find the right answer, the better it is not only for your laptop but also for your workflow. Therefore, be sure to check off all the tips so that you can get rid of the problem and also prevent it from occurring again and again.
Quick Access:
Tip #1. First Up, Nab All the Memory Hogging Apps
While almost every app claims to be less resource-hogging, very few of them can walk the talk. They force the processor to work overtime, thereby disturbing the entire heat level of the notebook. When the CPU goes on the overdrive, the fan has to accelerate to dissipate the heat. And this is where the problem begins!
So, before going on to troubleshoot the MacBook overheating issues, make sure to give a close look at how CPU resources are used on your macOS device.
To open Activity Monitor, launch Finder → Applications folder → Utilities. Now, double-click on the Activity Monitor icon and then make sure the CPU tab is selected at the top.
Now, a detailed sheet will appear on the screen showing how much CPU resources a specific app is using. The memory hogging apps would appear right at the top. In my case, it’s none other than Google Chrome and its helper (the so-called usual suspects) that are getting the most out of CPU on my MacBook. And I guess your story might not be dissimilar to mine.
Once you have caught the culprits red-handed, either delete them all or stop using them heavily.
Tip #2. Make Sure to Keep the MacBook’s Vents Unobstructed While Using
Box app for macbook pro. Are you in the habit of putting your MacBook on the stomach or lap and work while relaxing on the couch/bed? If yes, the devil could well be in this very habit.
As MacBooks vent from the backside, ensure that the rear side of the notebook isn’t blocked. Else, the notebook will heat up quickly. Avoid resting it on things like blanket or pillow as it prevents the device from venting properly. A flat surface like a table, desk, or book is the right place to put the notebook on while you are working on it.
Tip #3. Why Not Use Stand for Your MacBook
I prefer to use a stand for multiple reasons. First and foremost, it allows the MacBook to vent properly so that it can remain cool even after hours of use. And second, it provides enhanced viewing angles. If you like the idea of a stand, get a user-friendly one right now. For that, you don’t need to look beyond our roundup of the best stands for MacBook.
Tip #4. Avoid Putting Your MacBook in Direct Sunlight
Though it’s not a MacBook Pro overheating solution per se but rather a precaution, avoid sitting your notebook in the direct sunlight. I have noticed it many a time that my laptop easily heats whenever it faces the sunlight. So, I make sure to keep the notebook away from it. Moreover, Apple suggests users keep the device at a place where the temperature is between 10-35 degrees Celsius.
Tip #5. Keep Fewer Tabs and Windows Open
For smooth-sailing performance, it’s always better to keep fewer tabs and windows open. When you aren’t using any tab or a window, make sure to close it. Creo pro 2 0 – combine design and development processes. While this tip sounds basic and age-old, not many people follow it consistently. It’s these tiny things that help improve performance. So, the next time you go for an extensive web browsing (or something of that kind), ensure that only the needed tabs are open.
Tip #6. Customize Energy Saver Settings
Granted, MacBook Pros and multitasking go hand-in-hand due largely to the high-end specs and highly optimized macOS. But that doesn’t mean the notebooks don’t have any loopholes. While dealing with heavy files (i.e during video editing, graphic designing or running hardcore games that require a ton of memory), the laptops tend to get hot.
If you are a power user, don’t fail to customize the energy saver settings in line with your needs. It can help extend the battery life of your MacBook and also alleviate the heating issue to a good extent. To do so, click on the Apple() menu → System → Energy Saver.
Now, adjust energy-related settings. For instance, you can enable/disable automatic graphics switching, put hard disks to sleep when possible, etc.
Tip #7. Check Your MacBook’s Fan
There is a reason why a cooling fan exists, isn’t it? It plays a decisive role in preventing a MacBook from heating. Free software to open rar files. If you find your notebook often running rather hot, the fan might be at fault. It may either be completely worn out or unable to carry out its task with the needed proficiency. macOS comes with a hardware diagnostic tool that can help you spot hardware issues on your device.
Step #1. To use this tool, make sure to remove all the peripheral devices and turn off your MacBook first.
Step #2. Now, restart your notebook and then hold down the D key to kickstart either Apple Hardware Test (On MacBook made before June 2013) or Apple Diagnostics ( On MacBook made after June 2013).
Side Note: On older MacBooks like 2011 model, holding down the D key may not kickstart the Apple Hardware Test. In this case, you can use the Option-D key combination to get the job done.
Step #3. Next, follow the on-screen instructions to begin the test.
After the basic test which takes just a few minutes, macOS will report hardware issues. https://gugubusy.weebly.com/betterzip-archiving-tool-4-2-5-1558.html. If you want to go for an in-depth hardware test, you have the option to check a box for it. Keep in mind, an in-depth test will require an hour or more.
If you see any of these, take the laptop to a service provider and you will get further advice on what to do.
At the end of the test, if you see reference codes starting with PPF, there may be a problem with the cooling fan. In this case, contact Apple or take your notebook to an Apple-authorized service provider.
Tip #8. Reset SMC
The other reliable trick that can work in troubleshooting the overheating issues of MacBook Pro is to reset SMC. For those unfamiliar, it stands for the system management controller which plays a vital role in controlling the thermal management of the macOS device. Times when the fan of the notebook is running high, it can help resolve the problem.
First off, click on Apple Menu and choose Shut Down. When your note is turned off, press “shift+option+control” keys on the keyboard and the power button at once. Make sure to hold them for 10 seconds and then release all the keys. Now, turn on the laptop by pressing the power button. That’s it! You have reset the SMC.
Tip #9. Wipe Out All Useless Stuff
Though not many of you may believe, a cluttered Mac not only runs sluggishly but also gets too hot. Hence, it pays to wipe out all the redundant files and unused apps frequently.
If cleaning up the Mac isn’t one of your virtues, chances are pretty high that your laptop might already be cluttered. So, the villain could be none other than the useless documents and data that may have piled up over time.
To me, the best way to keep a notebook decluttered is to remove unnecessary data regularly so that it doesn’t become a huge chunk. Just in case, you find it a bit tedious to get rid of the useless files manually, take advantage of third-party cleanup tools.
The ones that I have found quite reliable are MacClean and TweakBit MacRepair. Give them a try to keep track of unnecessary files and delete them all with ease.
Side Note: Many of these third-party tools also come with the option to remove malware which also causes Macs to overheat. If the storage clean up tools don’t feature malware removal features, get an anti-malware application to not only offer additional safeguards to your notebook but also prevent it from heating.
Tip #10. Clean Your Mac
Believe it or not, dirt and dust do sneak into Mac and start creating problems. Having been on the receiving end a few times, I wouldn’t be surprised if the issue would be caused by grime or dust that may have piled up over the years. So, how would you clean it up?
Well, you can (or take the help of a tech-savvy friend) use a screwdriver to remove the bottom panel of the notebook. Then, use a soft cloth to clean the debris. Compressed air can also come in handy in blowing away dust from the cooling fan and its vents.
Tip #11. Get Rid of Flash
Never let flash videos and spammy advertisements run amuck as they also play a good part in stoking overheating issues on Mac. It’s because they often load up automatically, hacking away plenty of resources of the system and thereby putting undue pressure on the laptop. So, be sure to disable Flash plug-ins in the web browsers.
In macOS Safari, click on Safari menu → Preferences → Websites. Now, deselect the tickbox located on the left of the plug-in name.
If you want to completely remove flash-plugins from your Mac, head over to Adobe’s website and download the Flash plug-in uninstaller. After that, run the uninstaller to get rid of the Flash from your device.
Tip #12. Disable Turbo Boost
MacBooks come with an Intel processor that features a productivity-boosting technology called “Turbo Boost.” What it primarily does is amps up the standard clock rate to enable the processor to tackle heavy files faster. While Turbo Boost ramps up productivity, the increased performance comes at a cost of a lot of extra energy consumption resulting in overheating.
Unfortunately, macOS doesn’t offer a native tool to disable this feature. But bother not, there is a super handy tool to turn it off/on. So, if you are willing to keep your Mac cool overlooking the slight dip in performance, head over to our complete guide.
Tip #13. Update Your MacBook
You can keep a host of issues at bay just by keeping your MacBook updated. And the answer to this overheating issue might also be packed inside the new software update. So, hop into the System Preferences → Software Update and then download and install the latest macOS update as usual.
Signing Off…
After going through all the MacBook Pro overheating solutions, you may have observed that one can take control of the issue just by taking care of basic things – in most cases.
Wiping out useless data, keeping flash videos/malware at bay, allowing the MacBook to vent properly, and putting the notebook in sync with the latest software update can go a long way in preventing this issue from cropping up.
You may also like to catch up with these posts:
Hopefully, these tips can help you keep your MacBook cool. Have any tips to share with us?
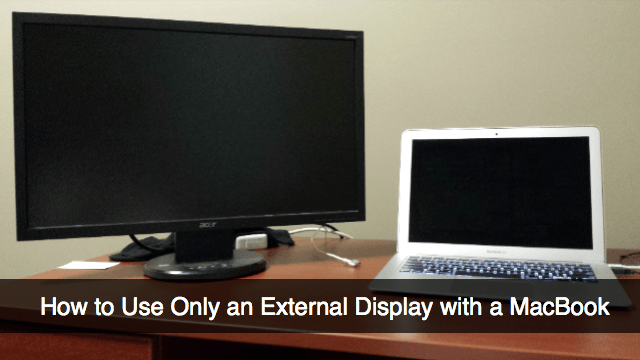
Suraj is a digital marketing expert on the iGB's team. He contributes to the social media section along with tips and tricks for iPhone, Apple Watch. Apart from blogging, he likes to work out as much as he can in his gym and love to listening to retro music.
- https://www.igeeksblog.com/author/padmasuraj/How to Save Your Kids from their Digital Exposure ?
- https://www.igeeksblog.com/author/padmasuraj/How to Add Filter to Video on iPhone and iPad in iOS 13
- https://www.igeeksblog.com/author/padmasuraj/How to Manage Downloads in Safari on iPhone and iPad in iOS 13
- https://www.igeeksblog.com/author/padmasuraj/How to Use External Hard Drives with iPad and iPhone in iOS 13
Mac vs Windows. Windows vs Mac. Why choose if you can get the best of both worlds by dual booting? Install Windows on Mac so you can jump back and forth from one operating system to another on the same computer.
By now, the practice is well-established and Windows can work on Mac well. In this article, we’ll have a deep look at installing Windows on Mac. Don’t worry, we’ll have your back the whole way through!
Boot Camp for Mac vs virtualization software
If you want to install Windows on your Mac, you have two options. You can either use Mac Boot Camp, a native feature of the macOS operating system, or you can use a third party virtualization program. Both methods have their own pros and cons, so let’s dive in.
Boot Camp is built into the operating system of all Macs. If you go to your Applications > Utilities folder, you’ll see the Boot Camp Assistant app. It makes the separate partition on your hard drive for installing and running Windows. Once Windows is installed in Boot Camp, every time you turn on your Mac, you will be asked to choose the operating system you want to run. This means that in order to switch from macOS to Windows, you need to reboot your computer.
Advantages
- built into your operating system
- easy to use — Boot Camp Assistant guides you through the installation process
- puts less strain on your Mac’s memory and processing power
- completely free (not Windows of course)
- easy to update
Disadvantages Keyboard splitter not working.
- you need to reboot your computer to switch between the systems
- transferring data between operating systems isn’t easy
Virtualization programs are third-party applications that allow to install a separate operating system on one machine. They run like any other app on your Mac, so you can see the entire Windows desktop within a window on your computer.
Among the most popular virtualization programs are VirtualBox, Parallels, and VMware. Each one has its peculiarities, but we’ll try to sum up what they have in common.
Advantages
- you can run both operating systems at the same time
- easy file integration between systems
Disadvantages
- you need at least 8 GB of RAM for Mac to run smoothly
- virtualization apps are not cheap
- updates are not free
Depending on your specific needs, you can choose the option that works best for you. But we suggest using Boot Camp. It’s a free native feature of your operating system, running directly on your hardware. Therefore, it will be faster than any other method. And below, you’ll find all information on how to run Boot Camp on your Mac.
How to use Boot Camp: Preparing your Mac
1. Check the system requirements
Some versions of Windows require a certain processor and more hard drive space than the others. Therefore, you have to check the documentation that came with your copy of Windows to learn what you need.
You also need to make sure that your Mac is compatible with the version of Windows you want to install. For instance, Windows 10 is supported on these models:
- MacBook (2015 and later)
- MacBook Pro (2012 and later)
- MacBook Air (2012 and later)
- iMac (2012 and later)
- Mac Mini (2012 and later)
2. Clean up your hard drive
You need to have at least 55 GB of free disk space on your startup drive for installing Windows on a Mac. And if you don’t feel like spending the next several hours cleaning your Mac manually, you can use a powerful utility CleanMyMac X to find and remove all the junk from your startup disk.
CleanMyMac has everything to finish the 3-hour task of cleaning your hard drive in less than 5 minutes. It will scan every inch of your system and remove gigabytes of junk in two clicks. By the way, CleanMyMac finds about 75 GB of junk on average — more than enough for a smooth Windows installation.
Here’s how to clean your Mac with CleanMyMac X:
- Download CleanMyMac here.
- Run the app and click Scan.
- Click Run.
That’s it! Gigabytes of junk are gone from your computer forever.
3. Back up your Mac
How To Use Mac Pro
Finally, you should also perform a backup of your Mac in case something goes wrong. Although, it happens very rarely, it’s always better to back up your important data. There are a few methods of backing up your Mac, so choose the most convenient one for you.
You can make automatic backups with Time Machine — software that comes with your Mac. It backs up all data, so you can recover individual files or your entire system from your backups. You may also store files in iCloud and access them whenever you need. iCloud comes with 5 GB of free storage but you can upgrade it any time. If you have an external storage device, you can copy some files and folders on it.
Around the world in 80 days pc game crack. We do recommend you to back up your Mac before installing Windows as it minimizes the chance of losing important data.
How to Install Windows with Boot Camp
Here’s how to install Boot Camp. The installation can be a little time consuming, but it is by no means difficult. Check out the details below.
Step 1: Get a Windows disk image
Install Windows On Macbook Pro
First of all, you need to get the Windows disk image (ISO file) from the Microsoft website. Here’s how to download it:
- Visit the Windows 10 disk image download website.
- Go to the Select edition menu and choose Windows 10.
- Click Confirm.
- Choose the language of installation and click Confirm.
- Click 64-bit Download and then click Save.
The ISO file now will be downloaded to your Mac.
Step 2: Open Boot Camp Assistant
Boot Camp Assistant guides you through installing Windows on your Mac. You just have to follow the onscreen instructions. To launch the Boot Camp Assistant, go to Applications > Utilities folder. Click continue and Boot Camp for Mac will automatically locate the ISO file on your system.
Step 3: Create a partition for Windows
When you are done with the Assistant, your Mac restarts to the Windows installer. When you are asked where you want to install Windows, choose the BOOTCAMP partition and click Format.
*Note that this step is only required if you’re using a flash drive or optical drive to install Windows. In other cases, the right partition will be selected and formatted for you automatically.
Step 4: Install Windows
To finish the installation, you have to follow the onscreen instructions. Take a long breath — the next 12 steps may seem like climbing Everest, but it’s much easier than you think. Here’s how to install Windows on a Mac:
- Choose your ISO file and click the Install button.
- Type your Password and click OK. You will see the Windows Setup screen.
- Select your language.
- Click Install Now.
- Type your product key if you have it. Otherwise, click 'I don’t have a product key'.
- Select Windows 10 Pro or Windows Home and then click Next.
- Click Drive 0 Partition X: BOOTCAMP.
- Click Next. Windows 10 will be installed.
- When the Setup screen appears, click either Use Express Settings or Customize Your Installation. We recommend you to choose the Customize button and disable most, if not all of the switches.
- Then you’ll be asked to create an account. Type a username. You can also add a password if you want.
- Click Next.
- Choose whether you want to use the Cortana personal assistant or not. You can disable it by clicking Not Now button.
Windows will boot fully so you can use it normally.
On the Welcome to Boot Camp Installer box, click Next and accept the terms in the license agreement. Then click Install to proceed. When the installer completes, click Finish to reboot your machine.
Step 5: Restart your Mac
By default, your Mac will still boot to macOS. To access Windows, you have to turn your Mac off and then turn it on while holding the Option (Alt) key. You will be asked from which drive you’d like to boot.
Note that while in Windows, the Mac’s Command key functions as the Windows key, while the Option key functions as the Alt key. If you have a Touch Bar, you’ll see a complete set of buttons, similar to the Control Strip in macOS.
How to remove Windows from your Mac
If for some reasons you don’t need Windows anymore, you can permanently remove it from your Mac. Follow these steps:
- Boot into macOS, launch Boot Camp Assistant and click Continue.
- Choose 'Remove Windows 7 or later version' or 'Remove Windows 10 or later version'.
- Click Restore when you see the Restore Disk to a Single Volume option.
The Boot Camp Assistant will automatically remove Windows from your Mac.
Warning: All data, including software and files, stored on the Windows partition will be deleted, so make the backup copies first.
That may seem like a lot of steps, but it doesn’t take all that long to install Windows on a Mac. Now you can enjoy two operating systems and switch between them right when you need. Cheers!
These might also interest you:

How Do I Use Windows On My Macbook Pro
UNDER MAINTENANCE